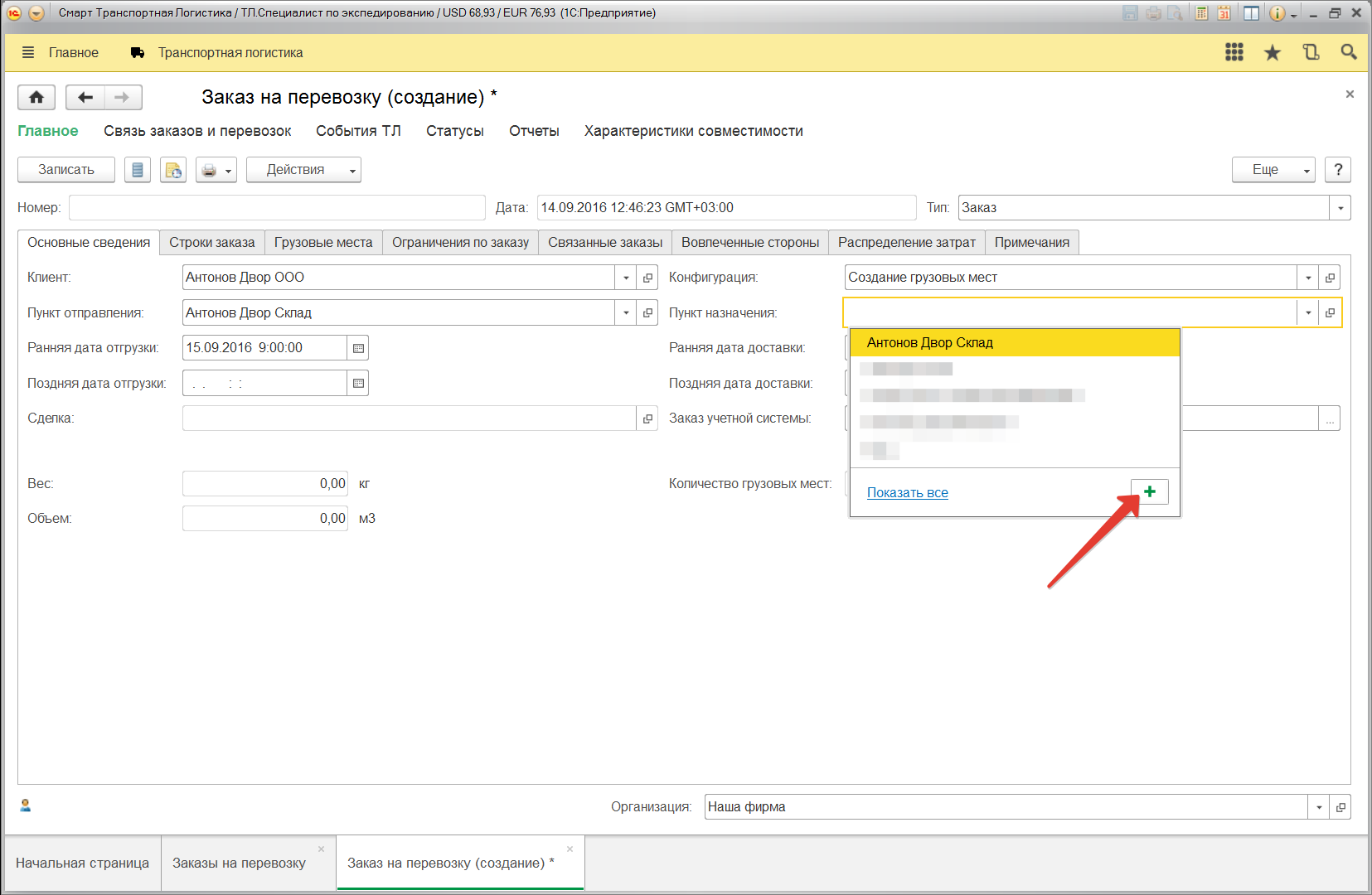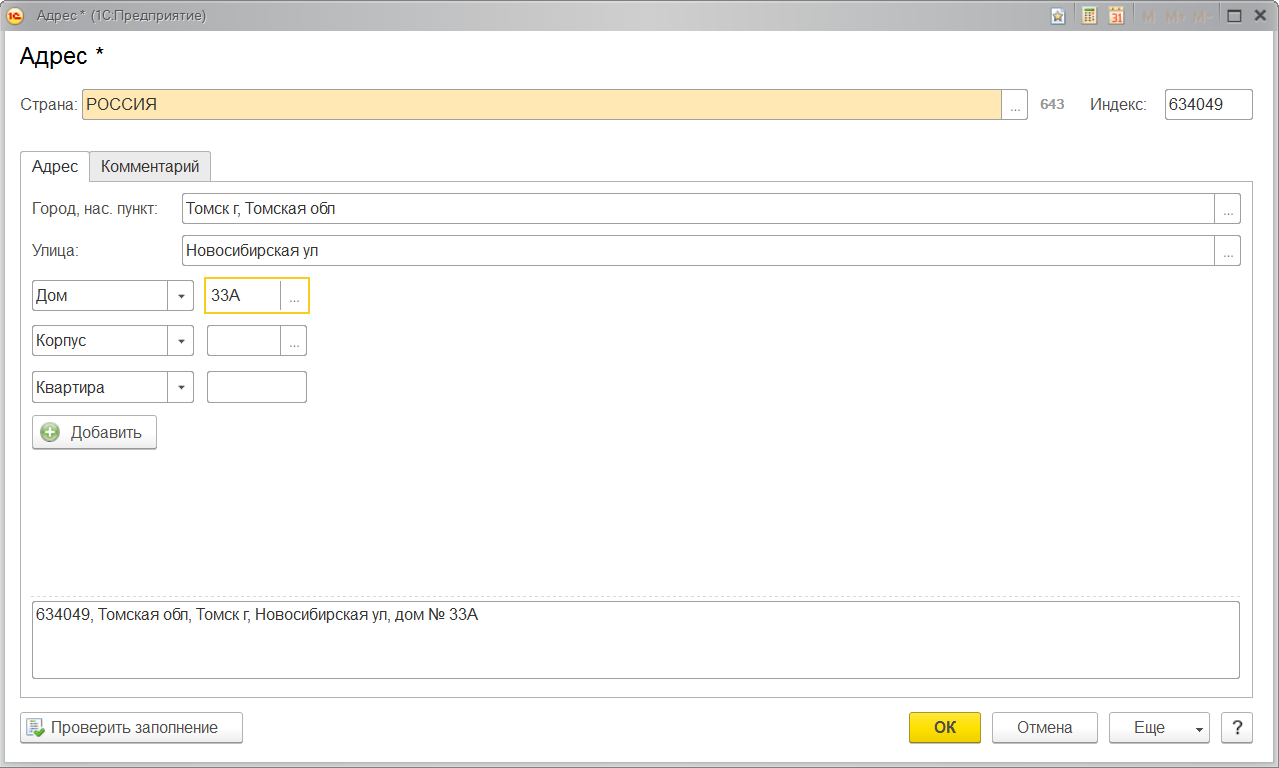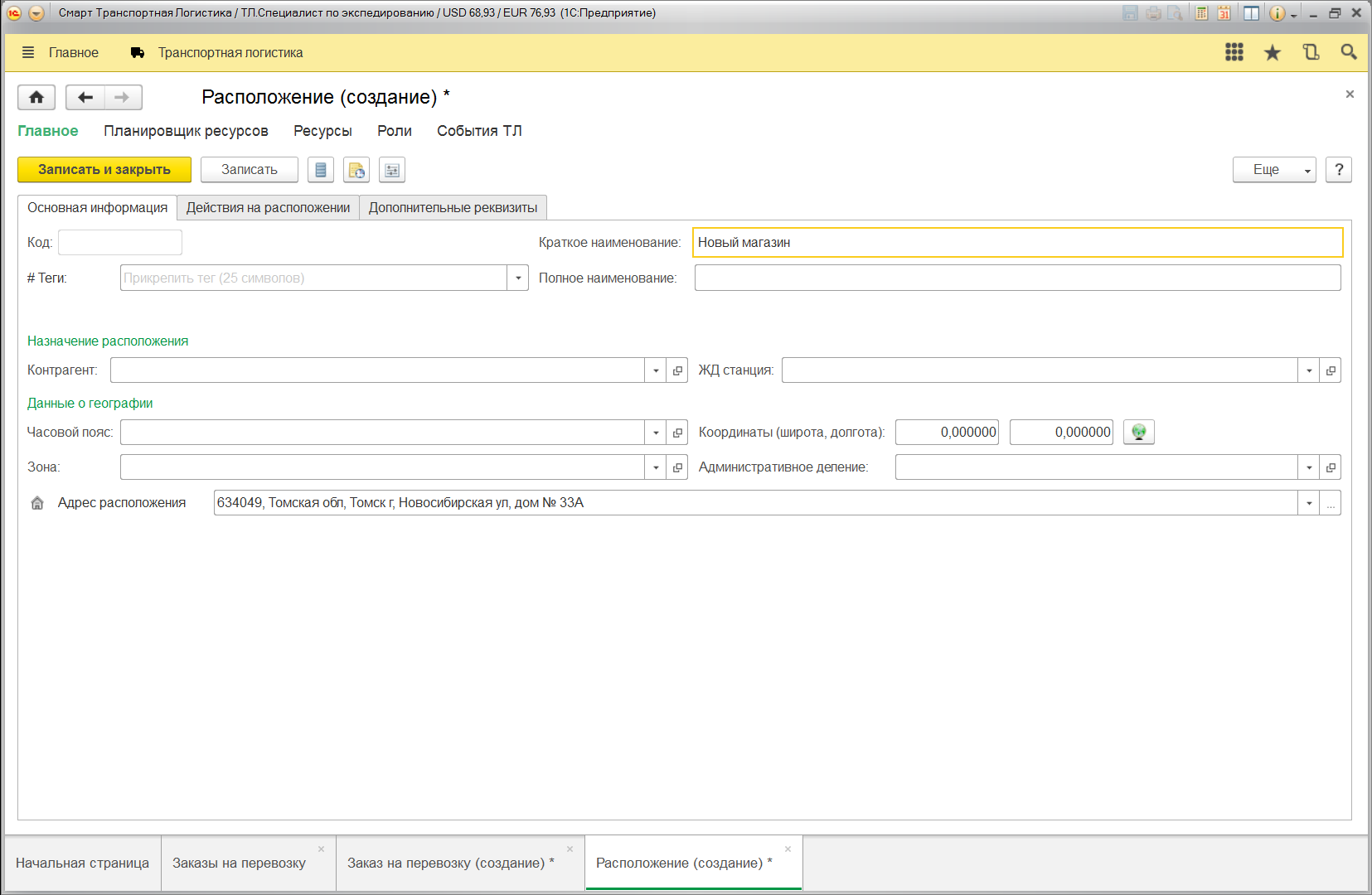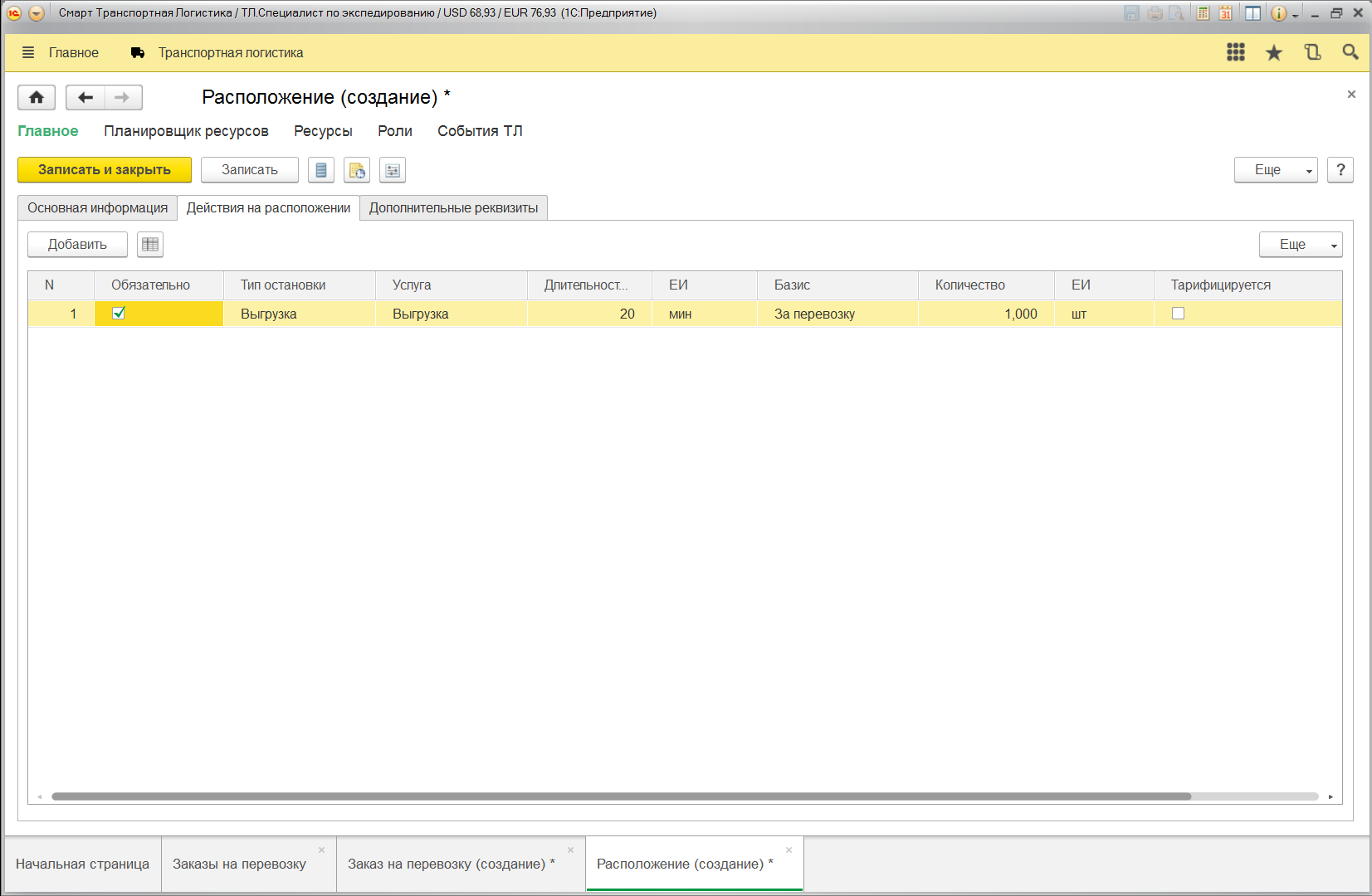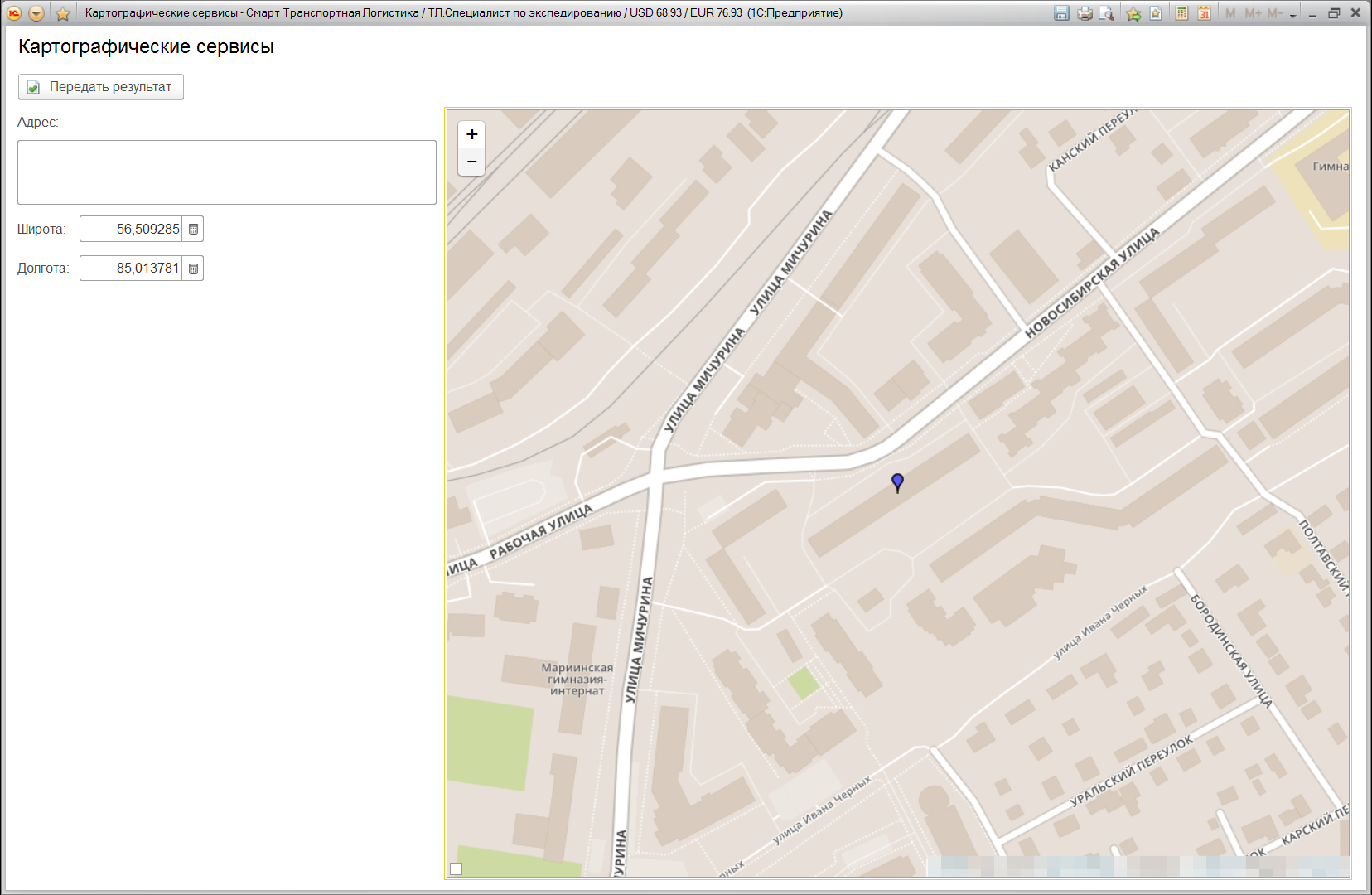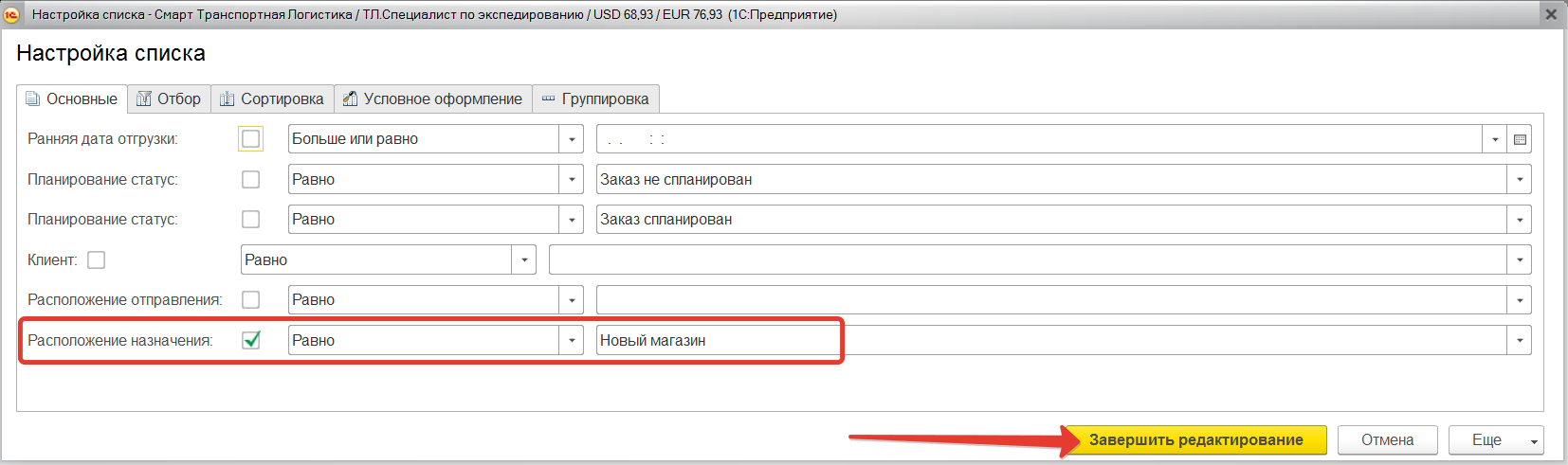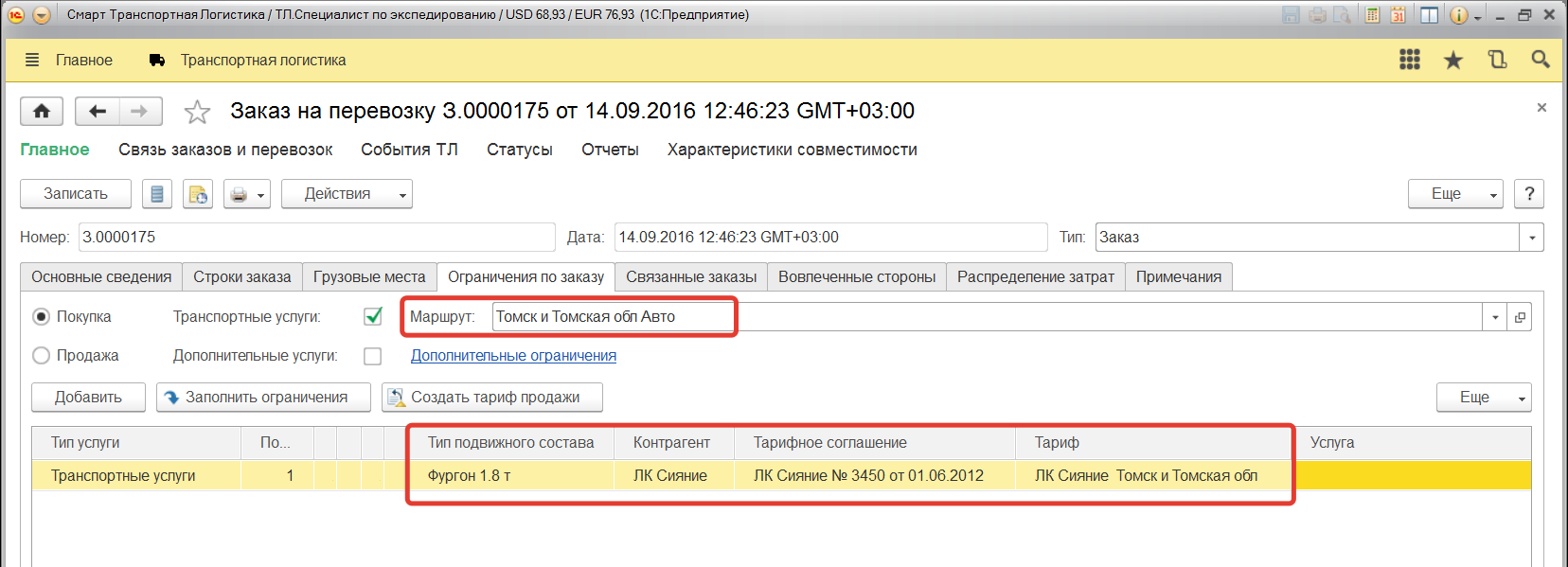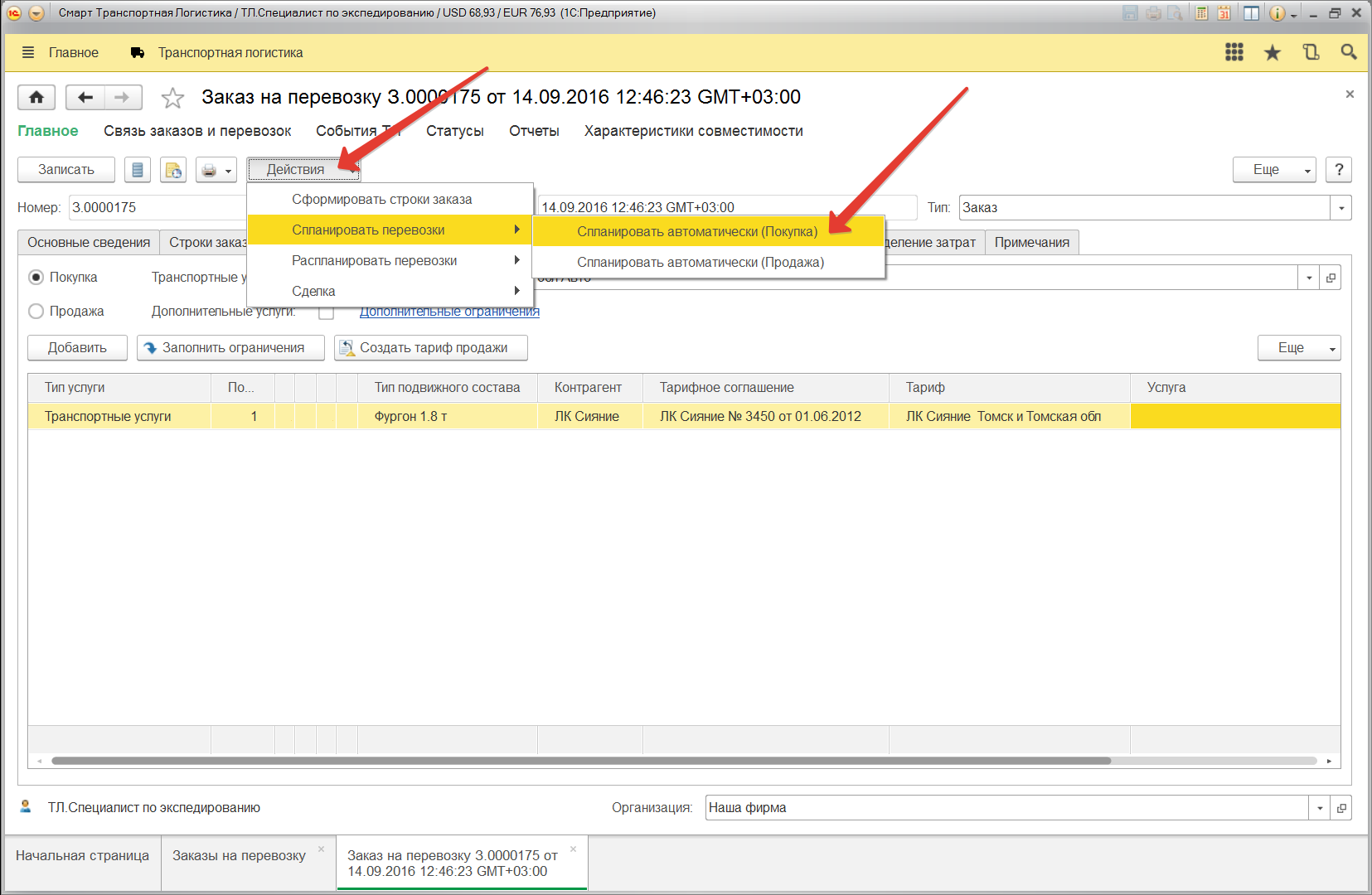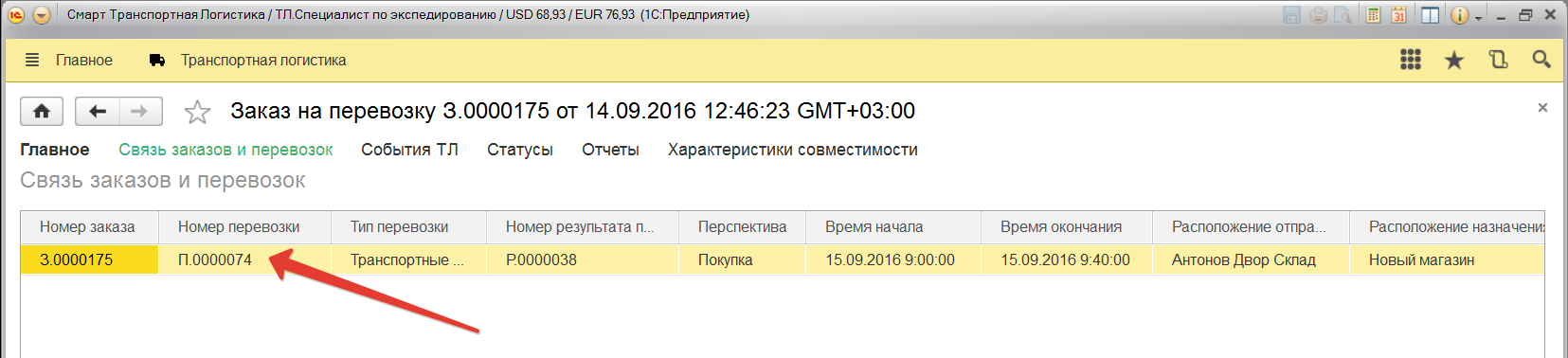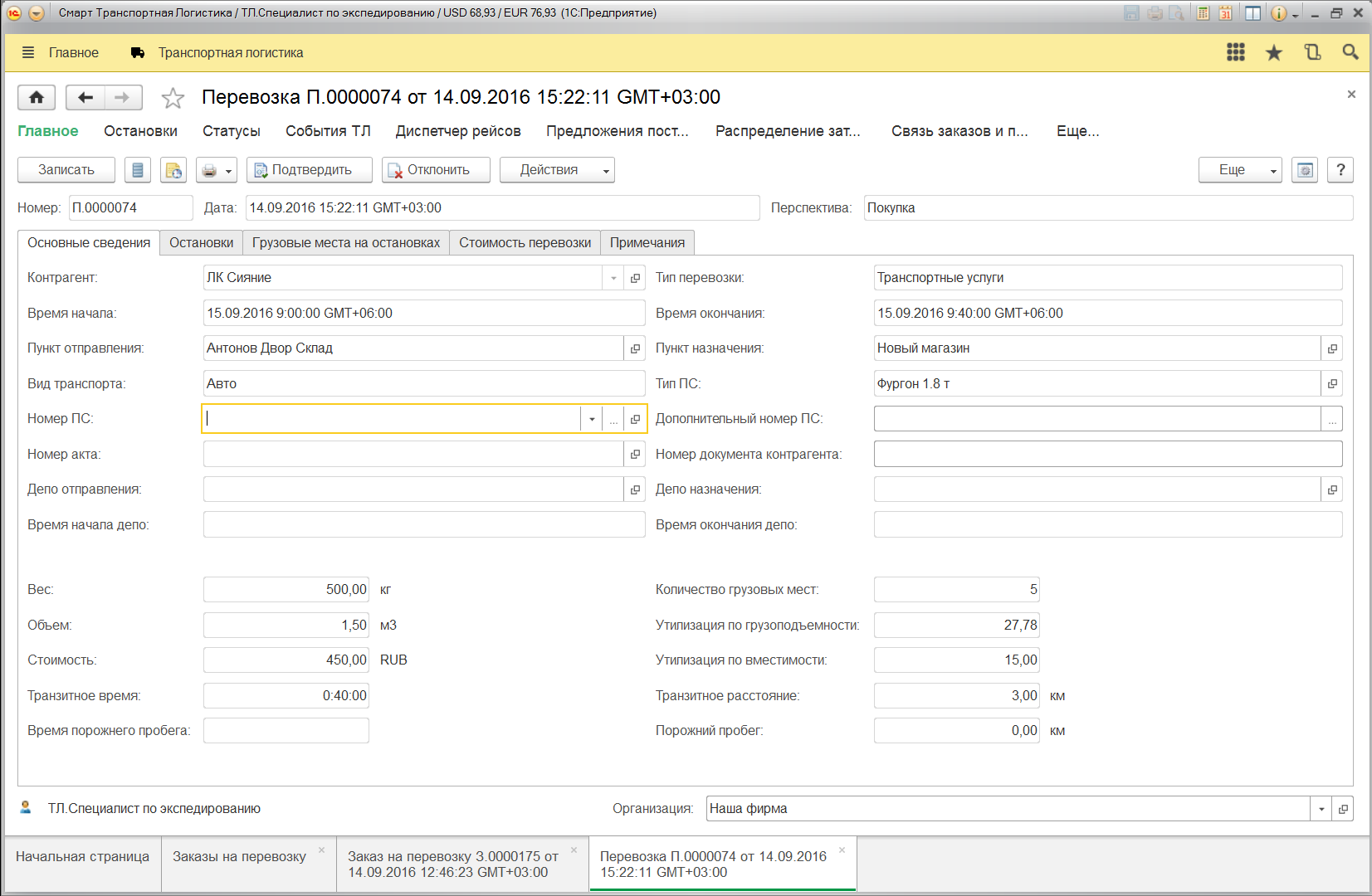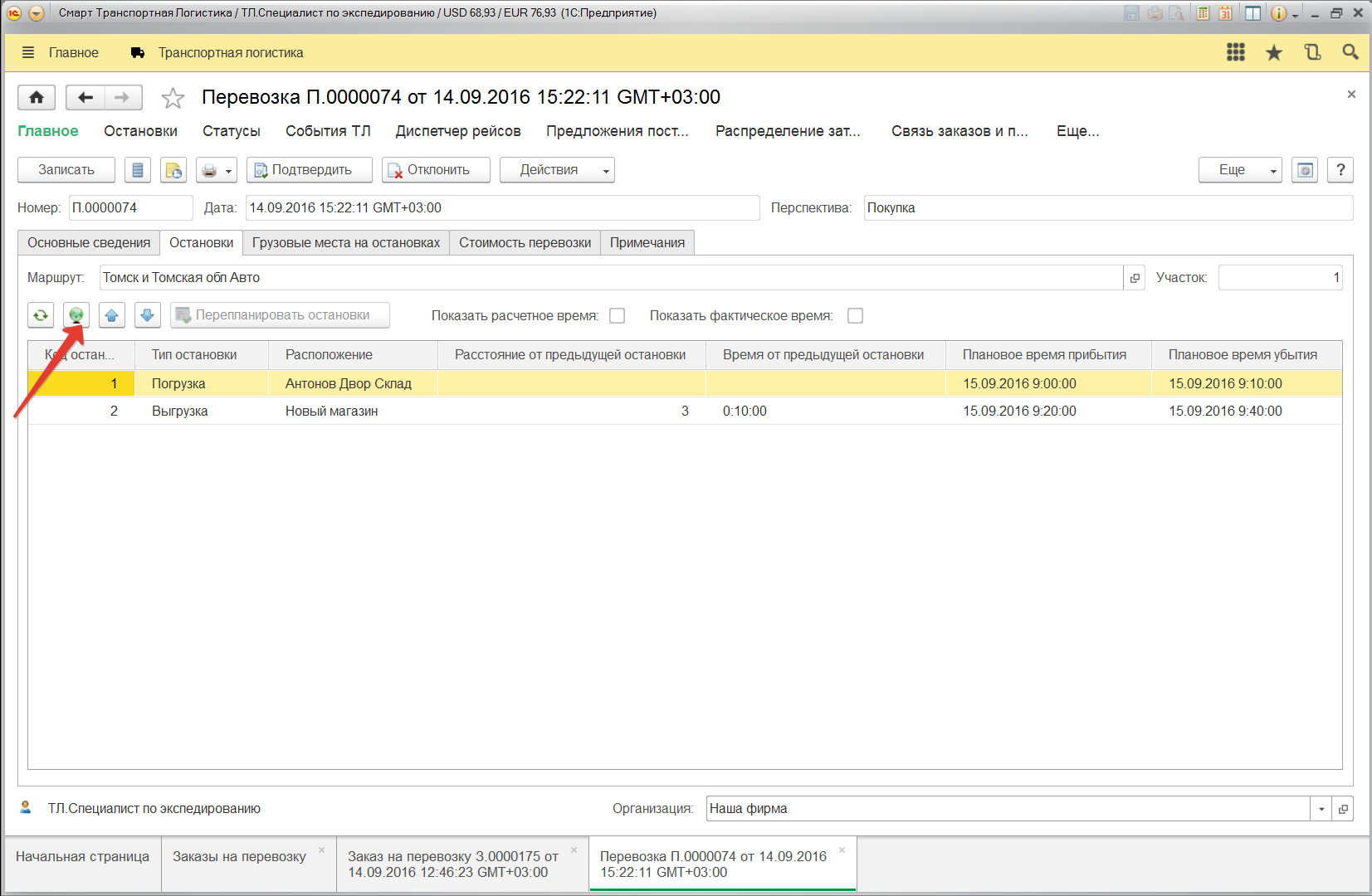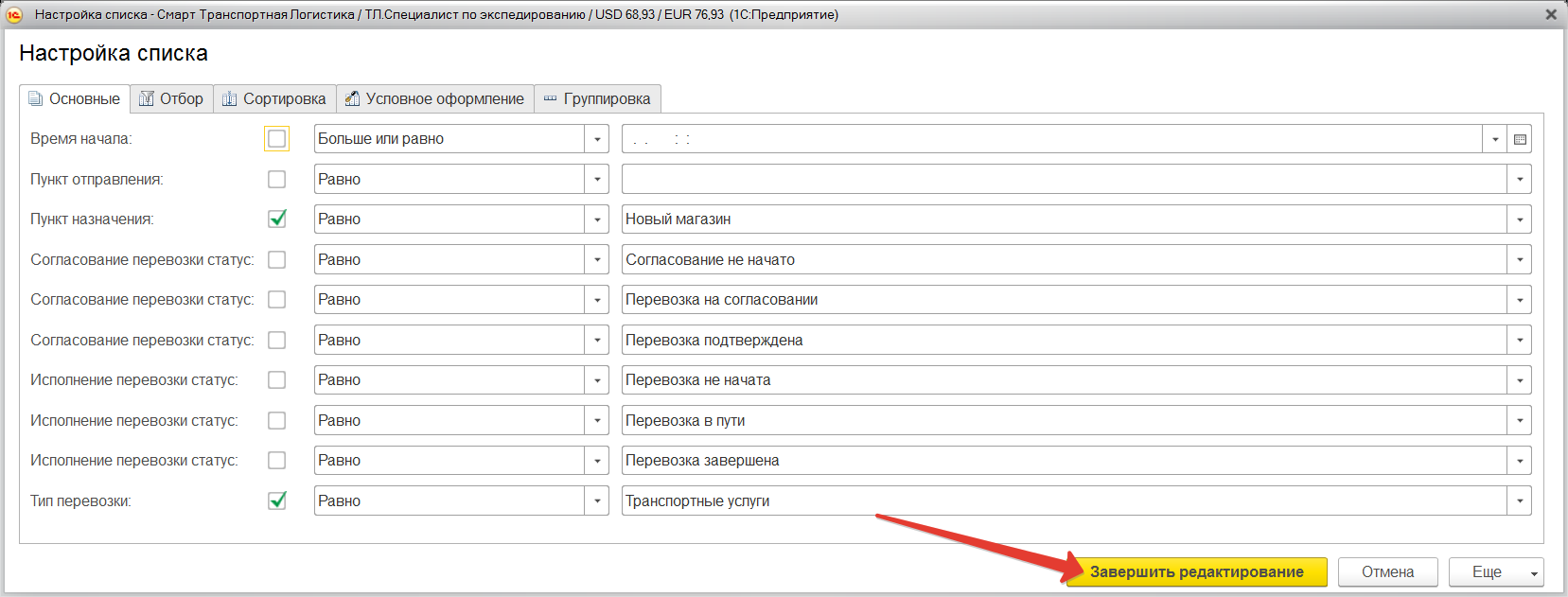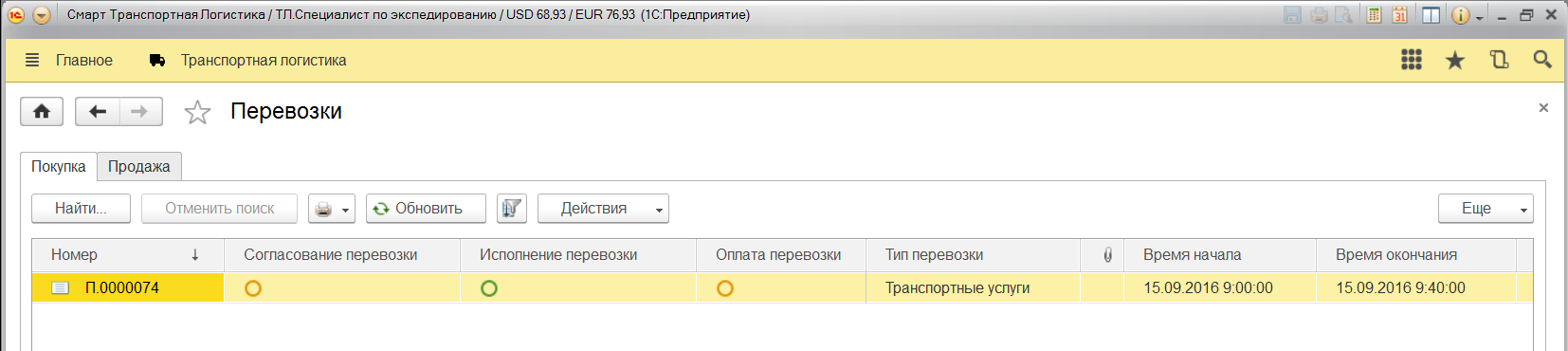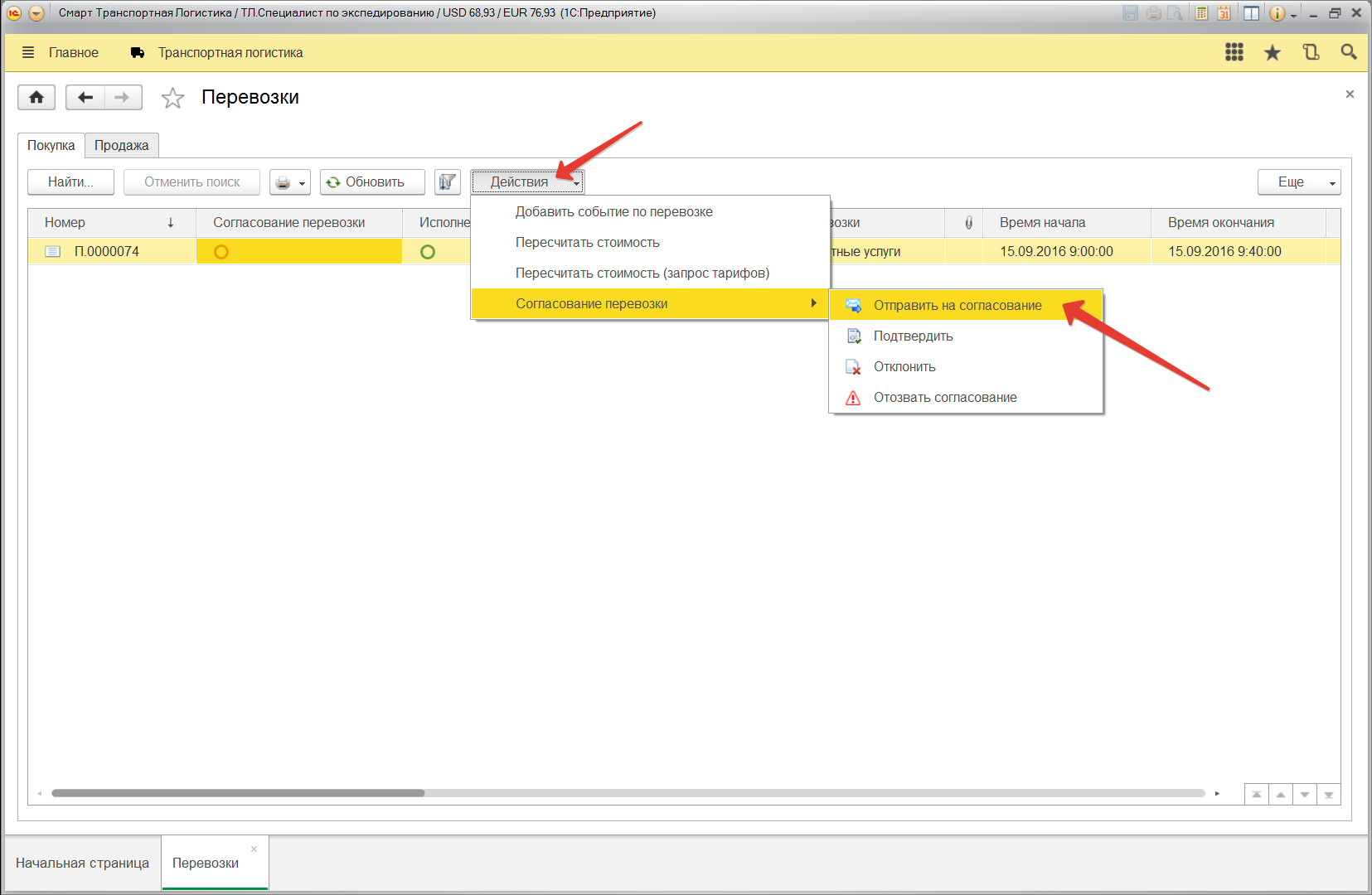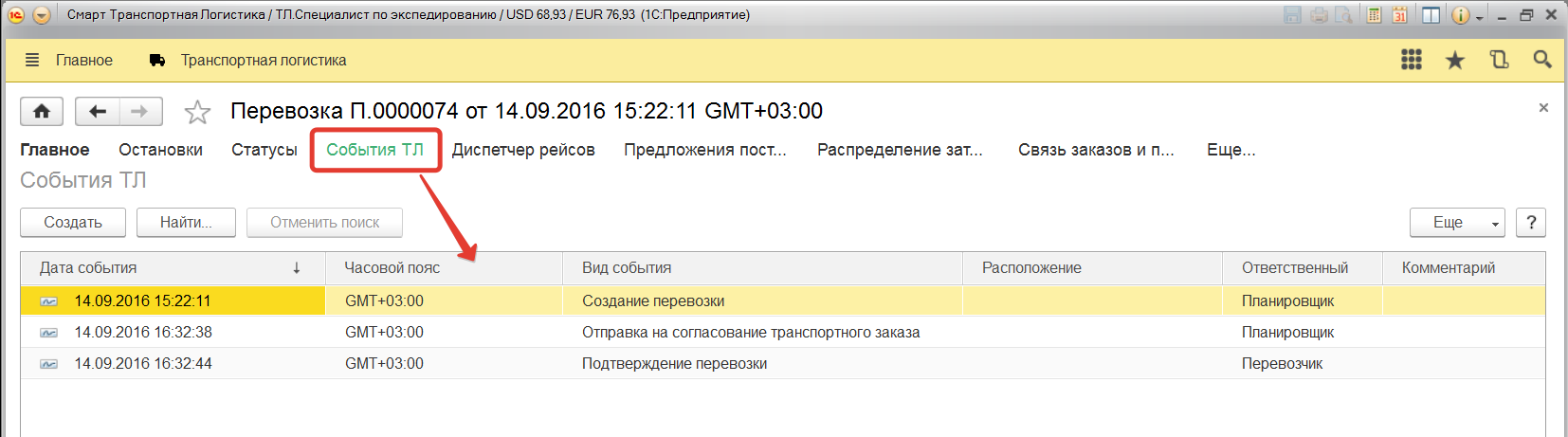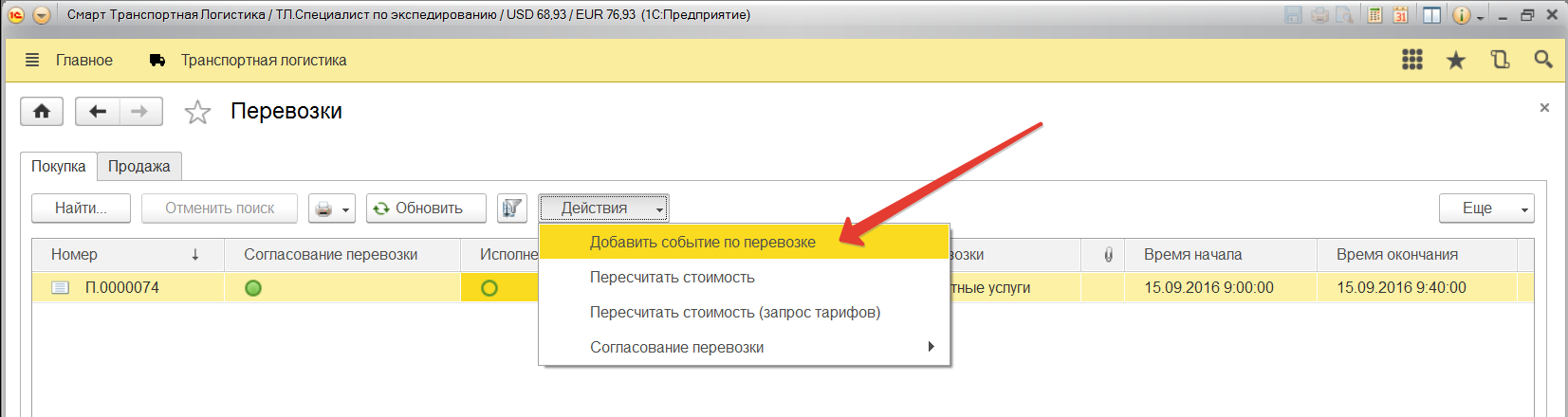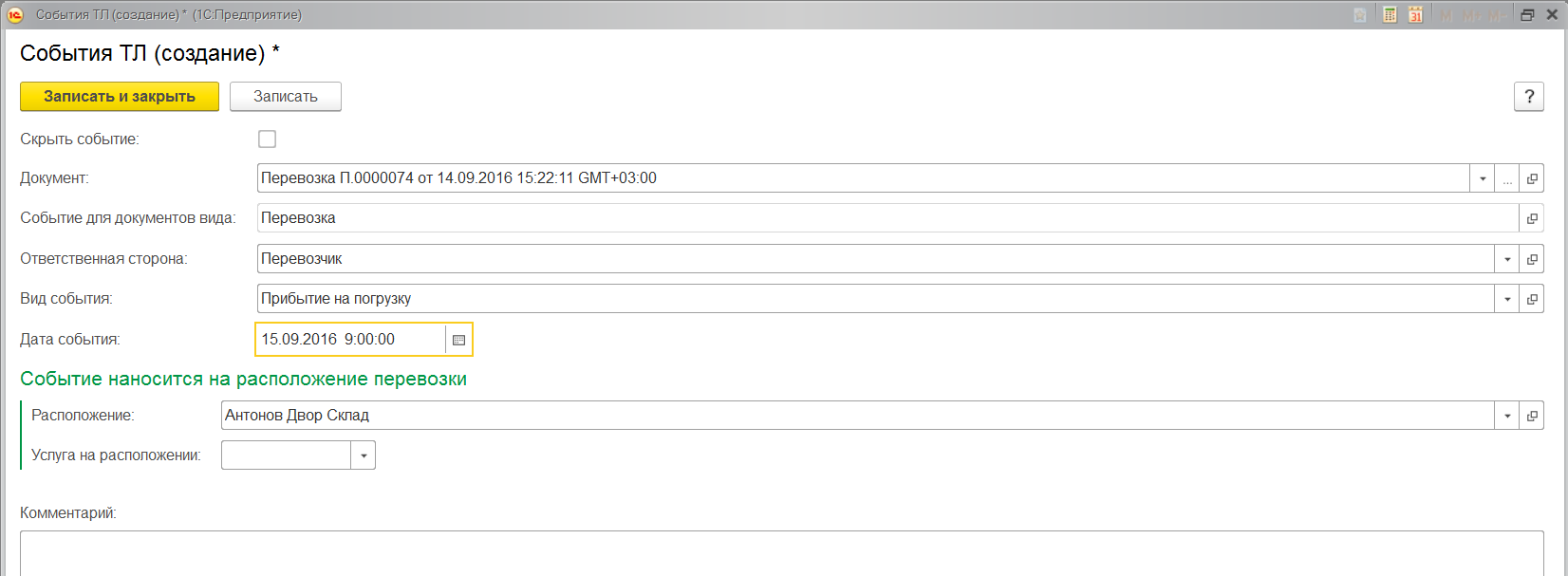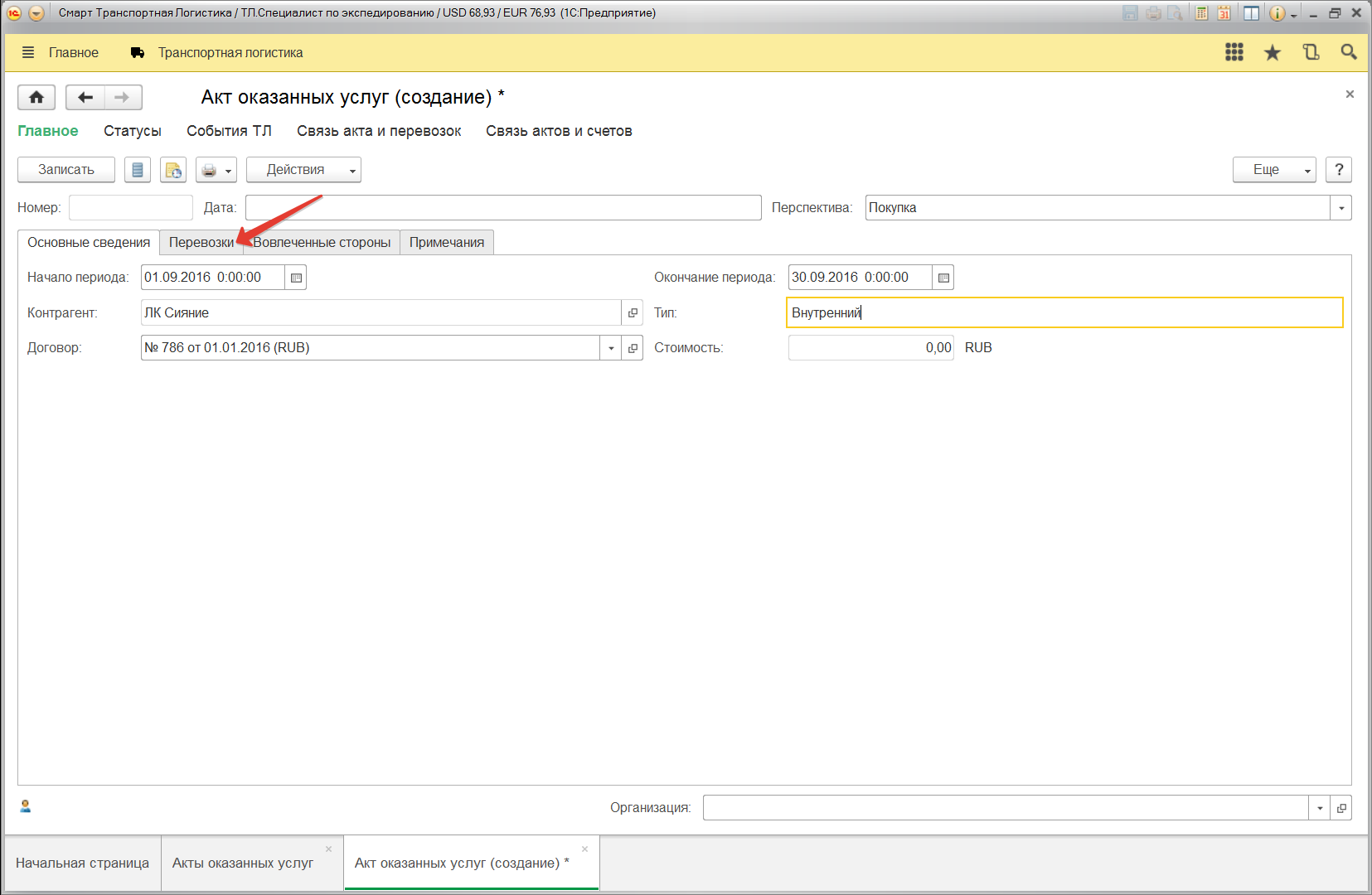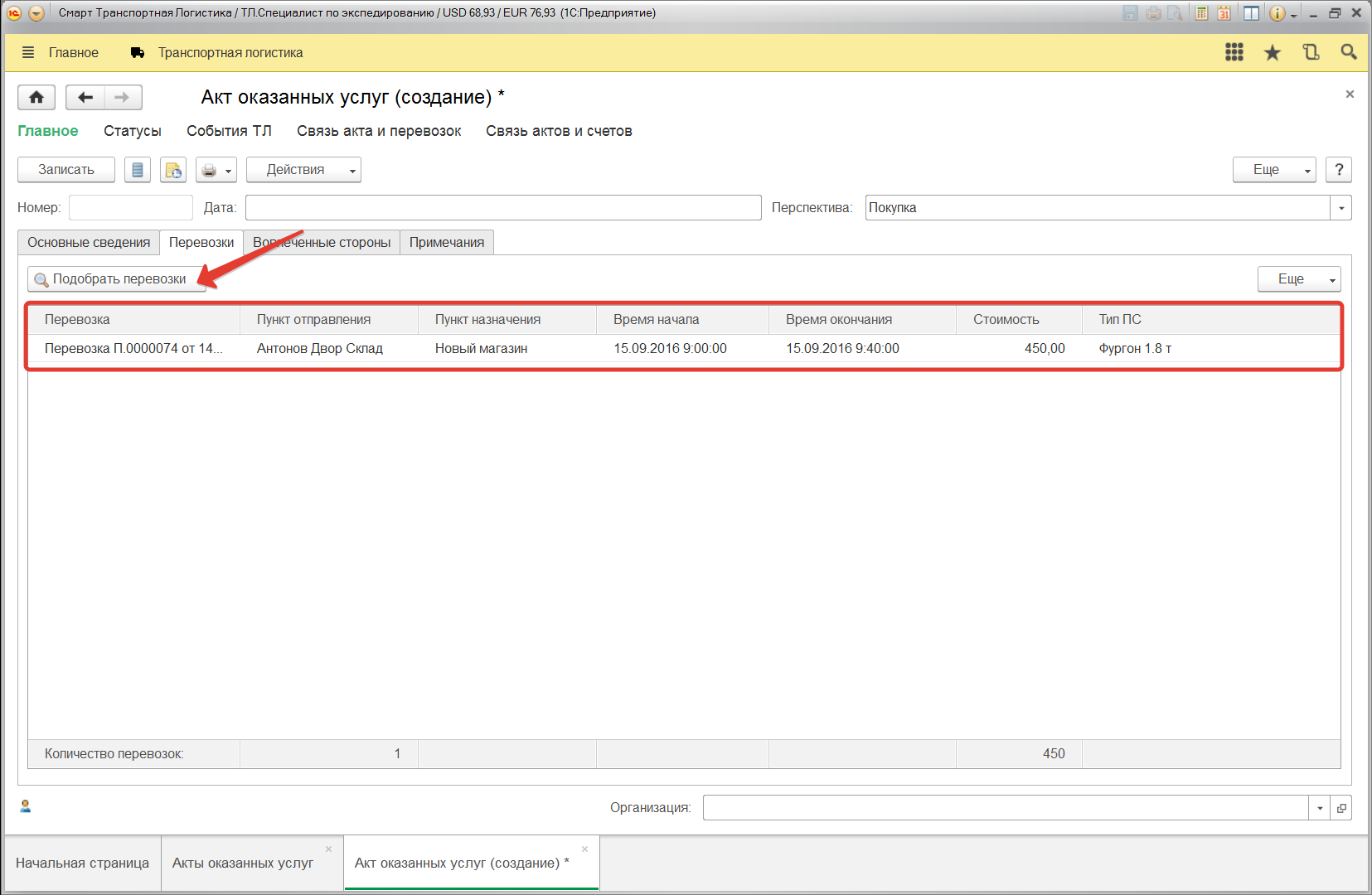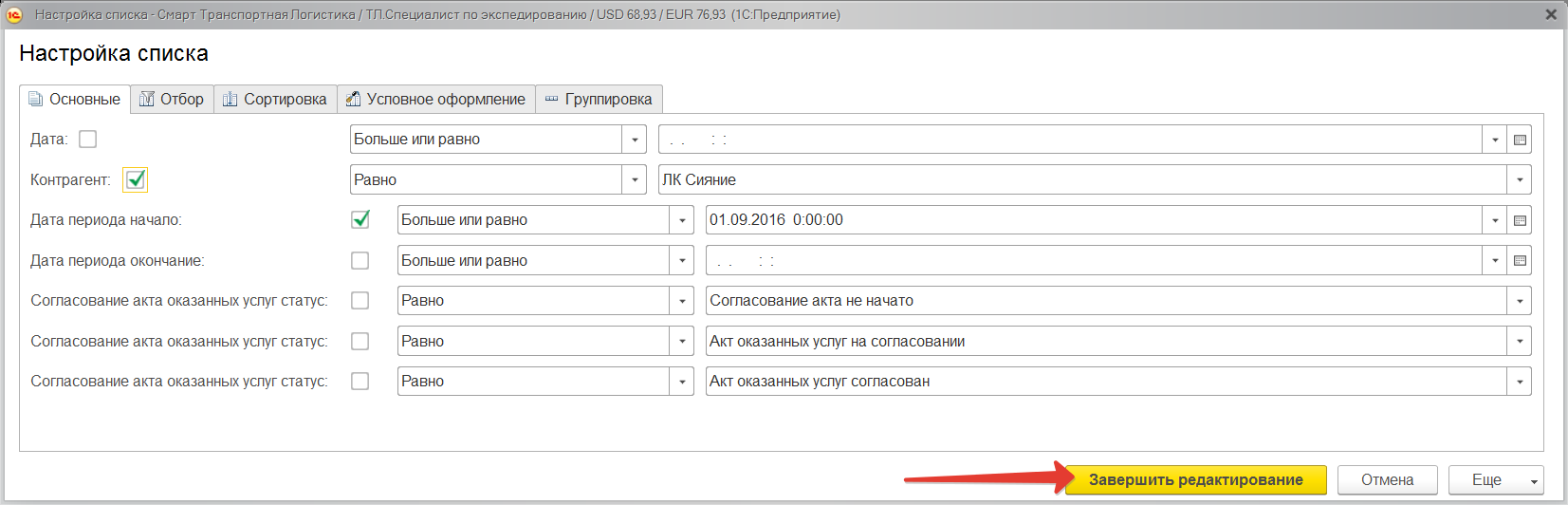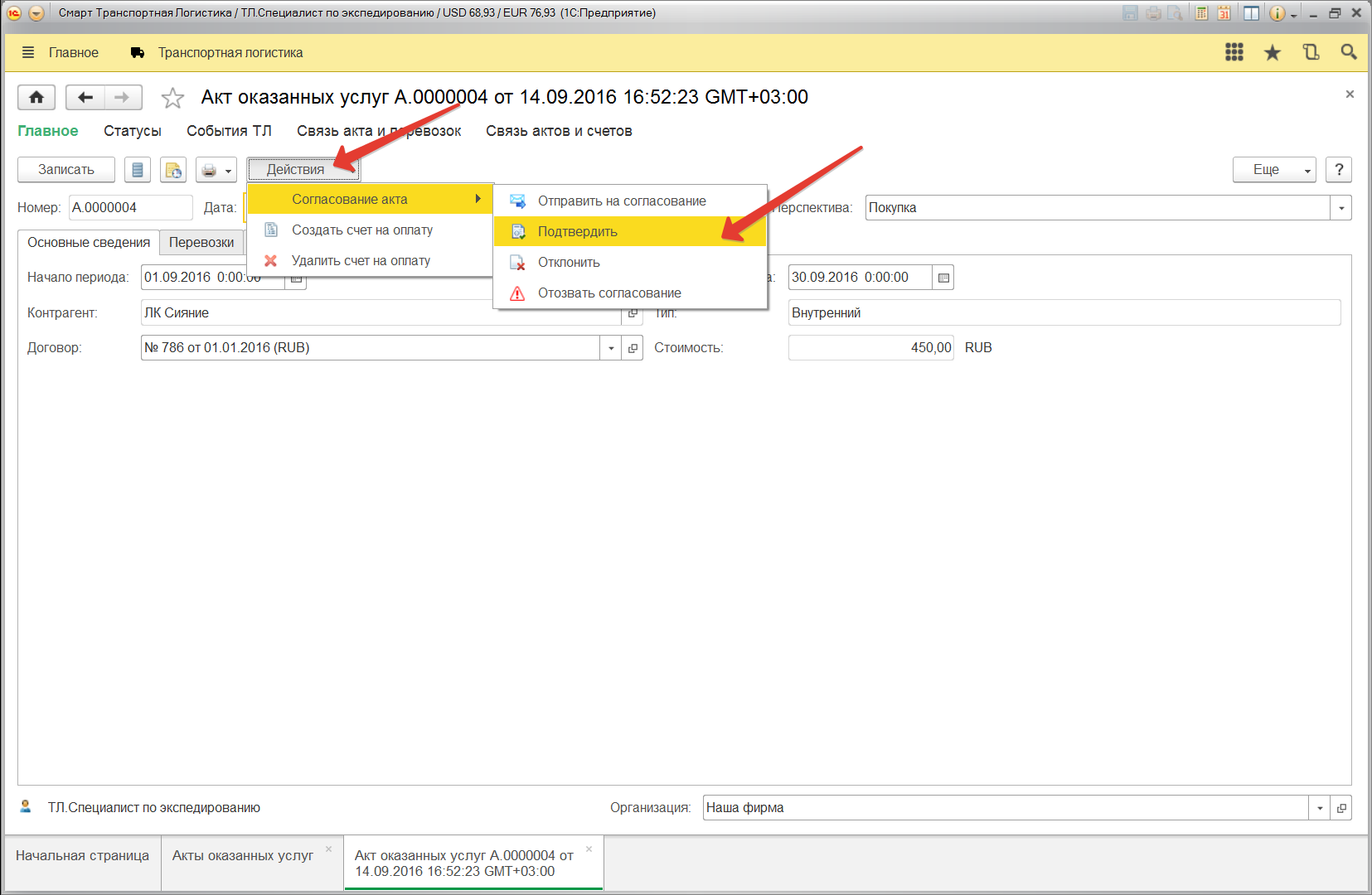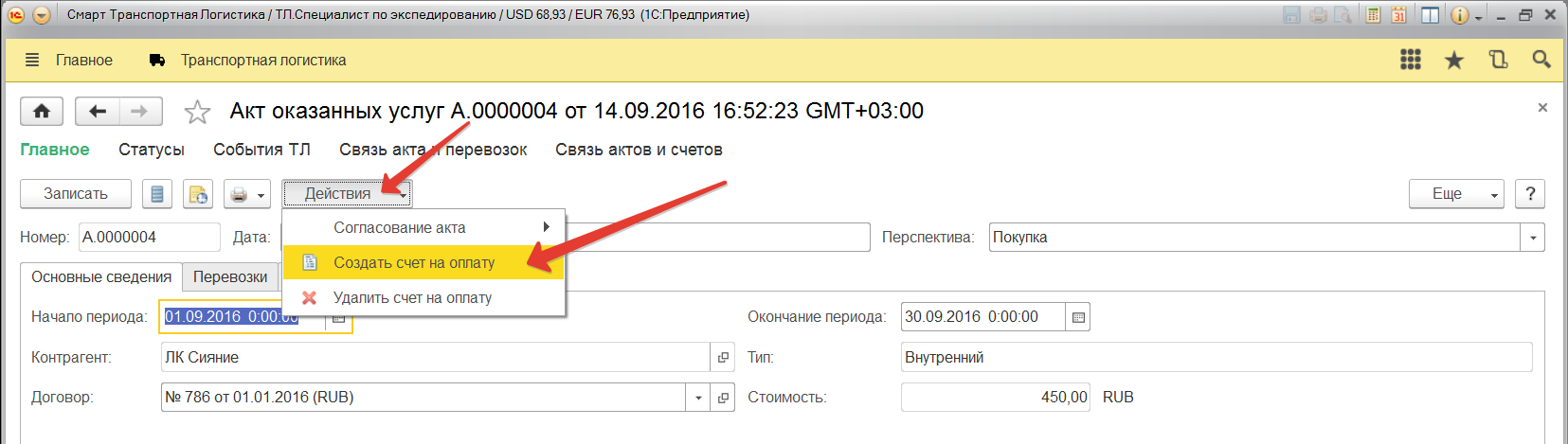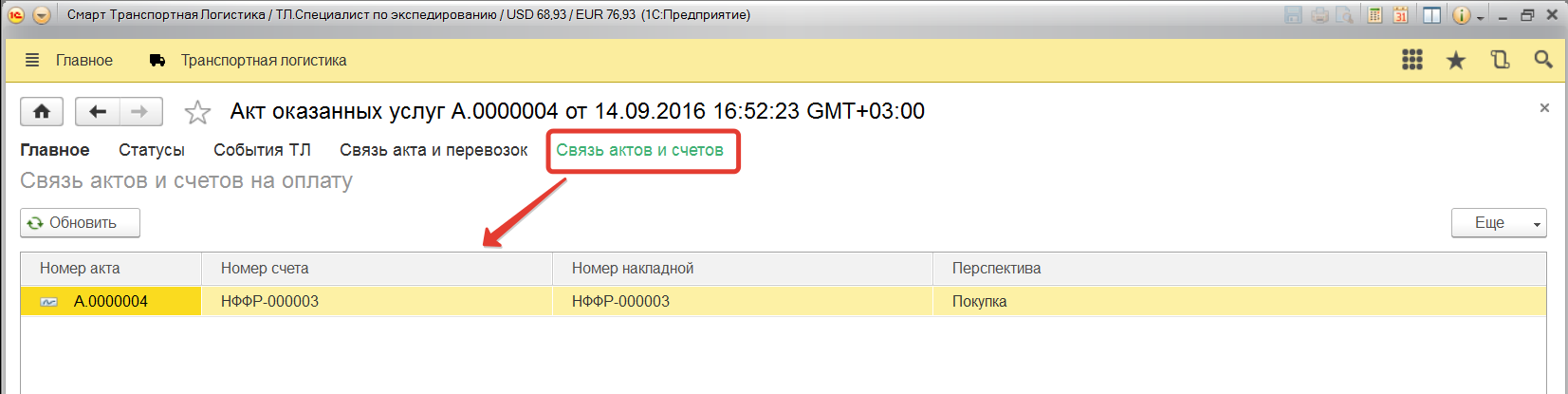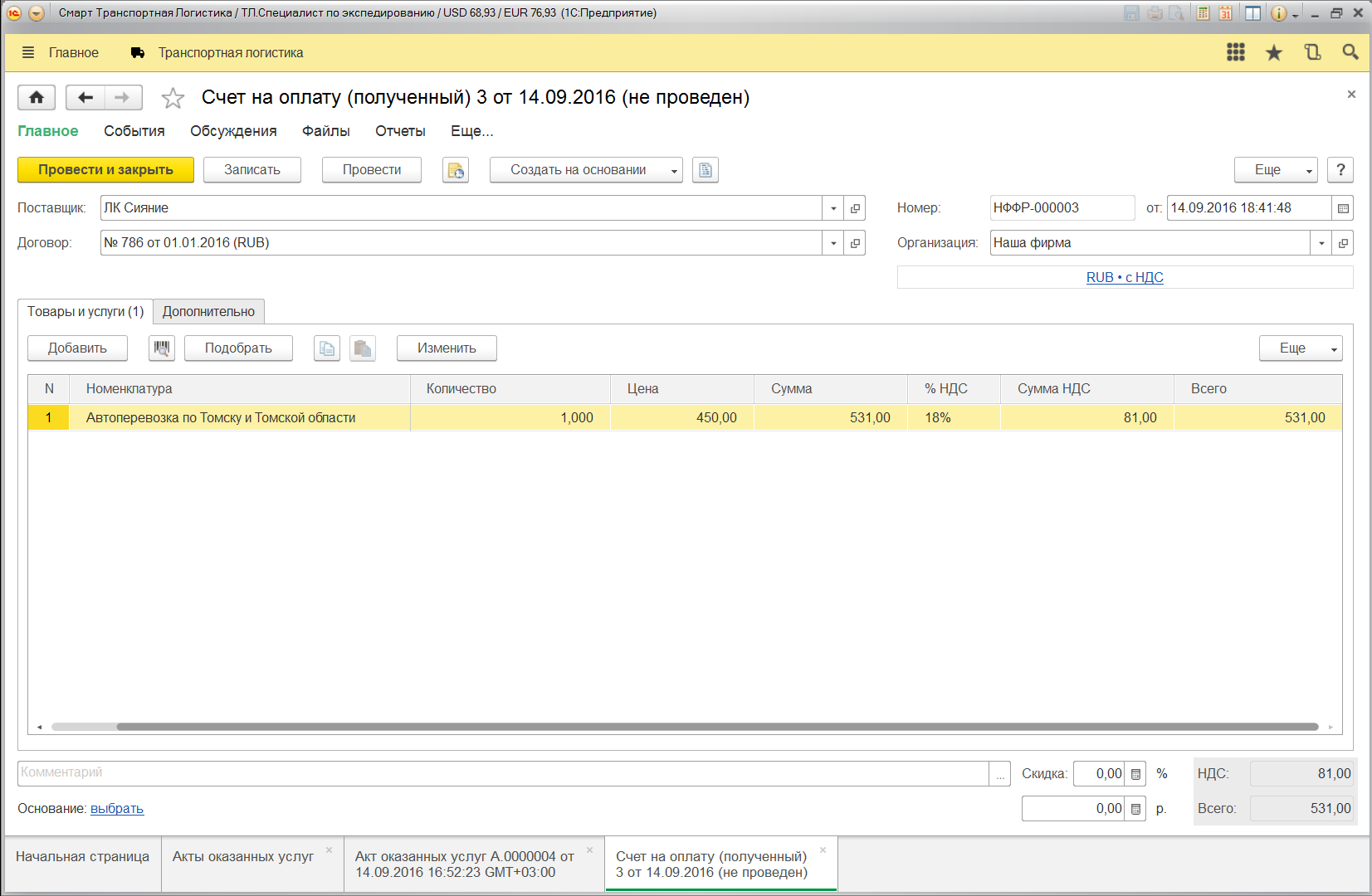Короткий путь: весь процесс сразу
Для быстрого знакомства с функциональностью системы пройдите этот сквозной сценарий «от заказа до оплаты». Все необходимые справочные данные (маршруты, подвижной состав, контрагенты, тарифы), которые потребуются для прохождения сценария, уже есть в системе. Подробности о ведении справочников можно узнать в соответствующем разделе — Работа со справочниками.
Создать заказ на новую точку доставки
Навигация: ТЛ — Управление заказами — Заказы на перевозку
Нажать ![]() и заполнить следующие поля Заказа на перевозку:
и заполнить следующие поля Заказа на перевозку:
- Клиент — Антонов Двор ООО
- Конфигурация — Создание грузовых мест
- Пункт отправления — Антонов Двор Склад
- Ранняя дата отгрузки — 9:00 следующего дня
- Пункт назначения — создайте новое расположение.
Выбрать ![]() в поле Пункт назначения. Открывается список недавно использованных значений. Нажать
в поле Пункт назначения. Открывается список недавно использованных значений. Нажать![]() . Открывается форма создания Расположения, где нужно заполнить два поля Краткое наименование и Адрес с помощью КЛАДР.
. Открывается форма создания Расположения, где нужно заполнить два поля Краткое наименование и Адрес с помощью КЛАДР.
Перейти на вкладку Действия на расположении и указать длительность выгрузки на этом расположении:
Нажать ![]() и вернуться к Заказу на перевозку.
и вернуться к Заказу на перевозку.
Открыть для просмотра созданное расположение.

Система автоматически определила принадлежность к Административному делению и координаты точки. Нажать ![]() и выбрать Показать на карте для проверки местонахождения точки.
и выбрать Показать на карте для проверки местонахождения точки.
Закрыть форму Расположения и вернуться к Заказу на перевозку.
Заполнить информацию о грузе:
- Вес — 500 кг
- Объем — 1,5 м3
- Количество грузовых мест — 5
Нажать ![]() для сохранения заказа в системе.
для сохранения заказа в системе.
Найти созданный заказ
Чтобы найти созданный заказ в списке нужно нажать ![]() и установить отбор по Расположению назначения.
и установить отбор по Расположению назначения.
Проверить транспортное решение для заказа
Навигация: ТЛ — Управление заказами — Заказы на перевозку — (вкладка) Ограничения по заказу
Для вызова сервиса Запрос тарифов нажать ![]() .
.
В форме Запроса тарифов автоматически заполняются основные параметры: расположения отправления и назначения, дата отправления, вес и объем груза. Нажать ![]() , чтобы просмотреть подвижной состав и тарифы, которые подходят для этого заказа. Лучшим отмечен вариант по более конкретному маршруту и с самой низкой стоимостью. При автоматическом планировании система использует самый дешевый из доступных тарифов и самый маленький подходящий подвижной состав.
, чтобы просмотреть подвижной состав и тарифы, которые подходят для этого заказа. Лучшим отмечен вариант по более конкретному маршруту и с самой низкой стоимостью. При автоматическом планировании система использует самый дешевый из доступных тарифов и самый маленький подходящий подвижной состав.
При необходимости можно выбрать любой из доступных вариантов и зафиксировать его в Ограничениях по заказу. Эта информация будет использоваться при планировании.
Спланировать перевозку по заказу
Навигация: Действия — Спланировать перевозки — Спланировать автоматически (Покупка)
Дождаться появления сообщения о завершении планирования и перейти в Связь заказов и перевозок. Здесь отображаются все перевозки, в которых участвует заказ. Для перехода к Перевозке дважды кликнуть на Номер перевозки.
Открывается Перевозка — Основные сведения.
Перейти на вкладку Остановки и нажать ![]() для просмотра маршрута перевозки на карте.
для просмотра маршрута перевозки на карте.
Найти созданную перевозку
Навигация: ТЛ — Планирование перевозок — Перевозки
Чтобы найти созданную перевозку в списке нужно нажать ![]() и установить отбор по Расположению назначения или по Времени начала.
и установить отбор по Расположению назначения или по Времени начала.
Нажать ![]() . В списковой форме видны индикаторы согласования, исполнения и оплаты перевозки.
. В списковой форме видны индикаторы согласования, исполнения и оплаты перевозки.
Согласовать транспортный заказ с перевозчиком
Зафиксировать факт отправки транспортного заказа перевозчику для согласования. В этот момент перевозчик получает уведомление на электронную почту.
Навигация: Действия — Согласование перевозки — Отправить на согласование
Нажать ![]() и просмотреть изменение индикатора согласования.
и просмотреть изменение индикатора согласования.
Зафиксировать факт подтверждения транспортного заказа перевозчиком.
Навигация: Действия — Согласование перевозки — Подтвердить
Нажать ![]() и просмотреть изменение индикатора согласования.
и просмотреть изменение индикатора согласования.
Открыть перевозку и перейти в События ТЛ. История событий отражает все действия с перевозкой.
Ввести события исполнения перевозки
Навигация: Действия — Добавить событие по перевозке
Добавить событие начала перевозки. Заполнить форму ввода события:
- Ответственная сторона — Перевозчик
- Вид события — Прибытие на погрузку
- Дата события — ввести плановое время начала перевозки 9:00
- Расположение — Антонов Двор Склад
Нажать ![]() , а затем на списковой форме
, а затем на списковой форме ![]() и просмотреть изменение индикатора исполнения.
и просмотреть изменение индикатора исполнения.
Добавить событие завершения перевозки. Заполнить форму ввода события:
- Ответственная сторона — Перевозчик
- Вид события — Убытие с места доставки
- Дата события — ввести время 10:00
- Расположение — Новый магазин
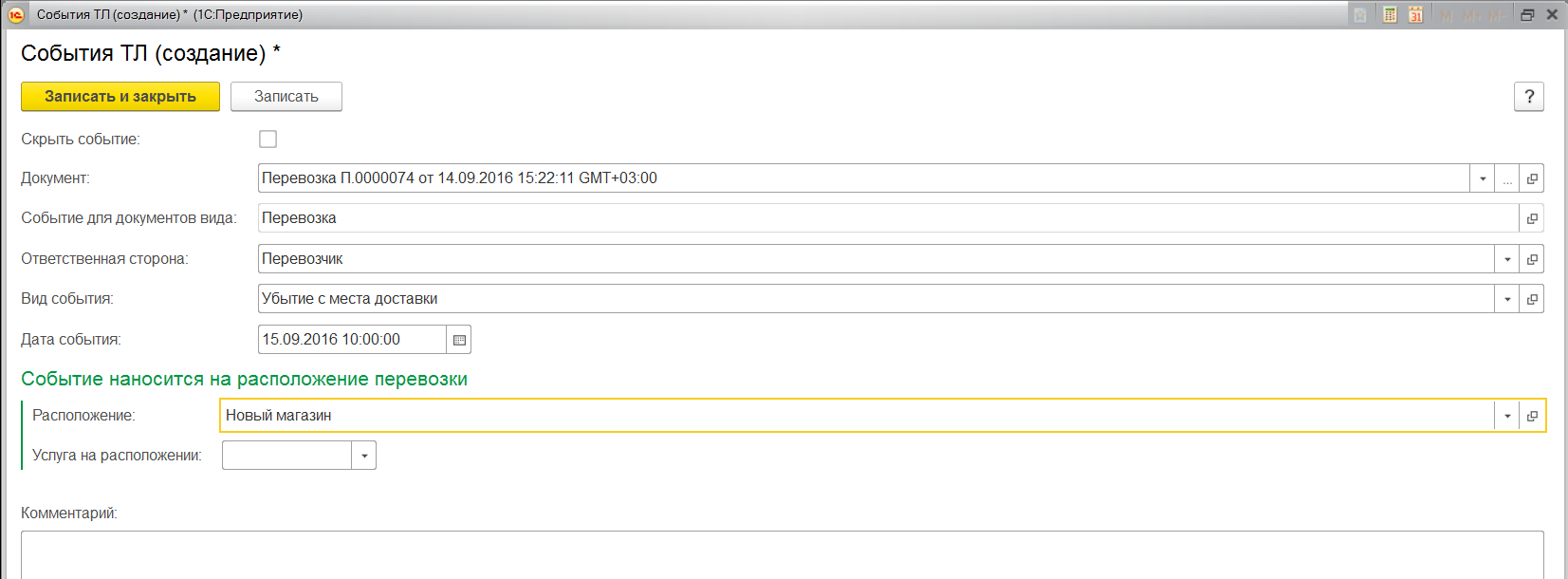
Нажать ![]() , а затем на списковой форме
, а затем на списковой форме ![]() и просмотреть изменение индикатора исполнения. Перевозка завершена. Открыть перевозку и перейти в Статусы.
и просмотреть изменение индикатора исполнения. Перевозка завершена. Открыть перевозку и перейти в Статусы.
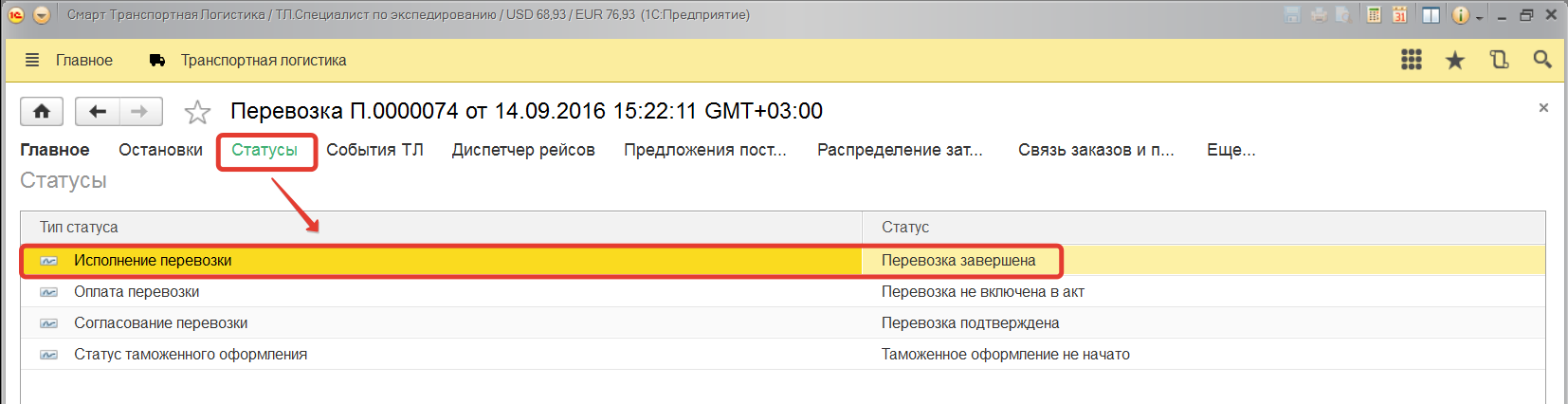
Создать предварительный акт оказанных услуг
Навигация: ТЛ — Финансы — Акты оказанных услуг
Нажать ![]() и заполнить следующие поля Акта:
и заполнить следующие поля Акта:
- Начало периода / Окончание периода — указать начало и конец текущего месяца
- Контрагент — перевозчик из созданной ранее перевозки
- Тип — Внутренний
Перейти на вкладку Перевозки и нажать ![]() . Система автоматически подбирает завершенные перевозки данного контрагента за указанный период.
. Система автоматически подбирает завершенные перевозки данного контрагента за указанный период.
Нажать ![]() для сохранения Акта в системе.
для сохранения Акта в системе.
Найти созданный акт
Навигация: ТЛ — Финансы — Акты оказанных услуг
Чтобы найти созданный акт в списке нужно нажать ![]() и установить отбор по Контрагенту и по Дате начала периода.
и установить отбор по Контрагенту и по Дате начала периода.
Утвердить акт к оплате
Навигация: Действия — Согласование акта — ПодтвердитьСоздать входящий счет на оплату
После подтверждения со стороны перевозчика мы ожидаем от него копии/оригиналы бухгалтерских документов – Счет на оплату и Акт оказанных услуг, которые по составу услуг и по сумме должны совпадать с нашим внутренним Актом.
После сверки бухгалтерские документы можно сгенерировать автоматически, а не вносить вручную.
Навигация: Действия — Создать счет на оплату
Сообщение о создании документов
Одновременно создаются два документа для последующей передачи в 1С: Бухгалтерия — Счет на оплату (полученный) и Приходная накладная. Их можно просмотреть через Связь актов и счетов. Для перехода к Счету на оплату дважды кликнуть на Номер счета.
Открывается Счет на оплату (полученный). Номенклатура услуг в счете подбирается системой автоматически в зависимости от перечня услуг, типа и географии перевозки. Количество услуг в счете соответствует количеству перевозок в акте, рассчитан НДС.
Затем эти документы (Счет на оплату и Приходная накладная) передаются по интеграции в 1С: Бухгалтерия в стандартные документы Счет на оплату (входящий) и Поступление товаров и услуг. В 1С: Бухгалтерия проводятся оплаты по этим документам.